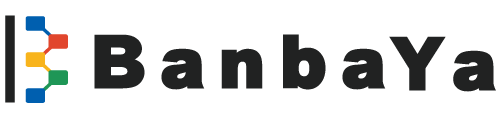BanbaYa備忘録 Google ChromeのCPU使用率とバッテリーの消耗を抑える方法6つ
参照元 ライフハッカー[日本版]
Google ChromeのCPU使用率とバッテリーの消耗を抑える方法6つ
参照URL https://www.lifehacker.jp/2021/06/2353103-quick-tips-to-reduce-chromes-cpu-usage-battery-drain.html
Google Chromeはおそらく、今あるブラウザのなかで最速と言えるでしょう。けれども、「速い」ことには代償が伴います。
あの速さを出すには、ほかのブラウザよりもCPUを使わなければなりません。そしてCPUを使えば、バッテリーを消費します。
ノートパソコンでGoogle Chromeを使わないほうがいい理由はたくさんありますが、その1つがこれです。
CPUの使用率が非常に高いということは、ほかのアプリのパフォーマンスに影響が出る可能性もあります。余分な熱を放出しようとして、ファンの音も大きくなります。では、どうすればいいのでしょう?
心配は不要です。この記事では、Google ChromeでCPUとバッテリーの使用率を抑える方法をご紹介していきます。
1. 不要な拡張機能を削除する
Google ChromeのCPU使用率がいつも以上に高い場合は、たいてい拡張機能が異常な動作をしていることが原因です。
うまくプログラムされていなかったり、単にバグがあったりなどさまざまな原因が考えられますが、いずれにせよ拡張機能を1つずつ削除し、状況が改善するかどうかを確認すべきでしょう。
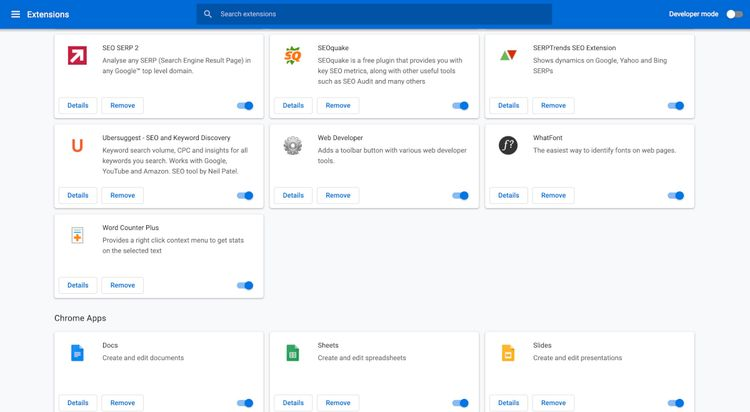
注意:拡張機能は無効になっていてもCPUを使うことがあるので、念のためきちんと削除することをおすすめします。
2. 「ハードウェアアクセラレーション」を無効にする
「ハードウェアアクセラレーション」は、負荷の大きな処理を、CPUとGPUで分担させるためのGoogle Chromeの機能ですが、常にうまく働くとは限りません。実はこのせいで、CPU使用率が上がってしまうこともあるのです。
この機能を無効にして、状況が改善するかどうか確認してみましょう。
「ハードウェアアクセラレーション」を無効にするには、以下の手順に従ってください。
- ブラウザ画面の右上にある3点アイコンをクリックし、「設定」を選択する
- ウィンドウが表示されたら、下にスクロールして「詳細設定」をクリックする
- 「ハードウェアアクセラレーションが使用可能な場合は使用する」までスクロールする
- トグルスイッチをオフにし、「再起動」をクリックする
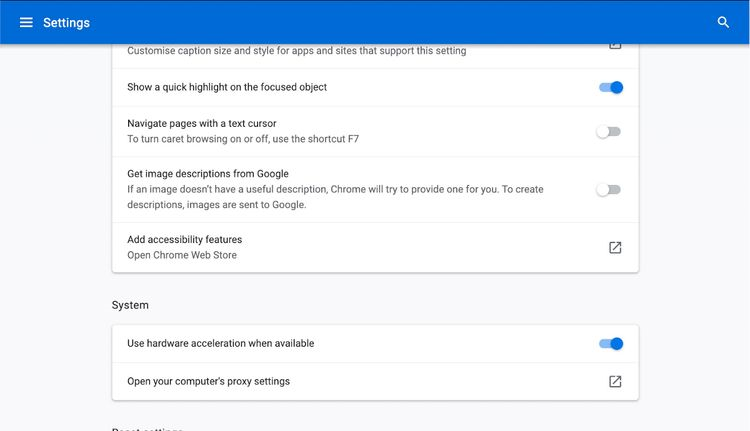
これで「ハードウェアアクセラレーション」が無効になります。
CPUに負荷をかけているのがGoogle Chromeだけではない場合は、CPU使用率が高いときのWindowsでの対処方法(英文)をご覧ください。
3. Google Chromeを定期的に更新する
ソフトウェアの更新がとても大切だということは、声を大にして言いたいと思います。さまざまな技術が入り組んでいる今の時代では特にそうでしょう。
残念ながら、ハッカーは常に新しい技術をうまく使って抜け穴を探し、それを利用して私たちに被害を与えます。
そこで重要になってくるのが、テクノロジー企業がハッカーを寄せ付けないためにリリースする更新プログラムです。開発者側は次々とソフトウェアを更新し、新しい抜け穴やバグを、ハッカーに利用される前に修正しているのです。
絶えず更新されるおかげで、少なくともデザインや速さ、使い勝手は、最初のバージョンから驚くほど改善されることがあります。
Google Chromeでは、更新は自動的にダウンロードされますが、自分のブラウザが最新かどうかは手動でも確認できます。
まず、Google Chromeの画面右上にある3点アイコンをクリックし、「ヘルプ」>「Google Chromeについて」を選びます。
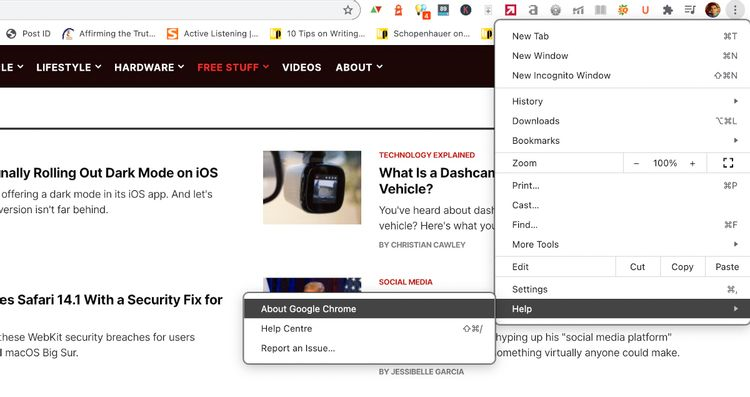
新しいウィンドウが表示され、そこで自分のGoogle Chromeが最新かどうかわかります。
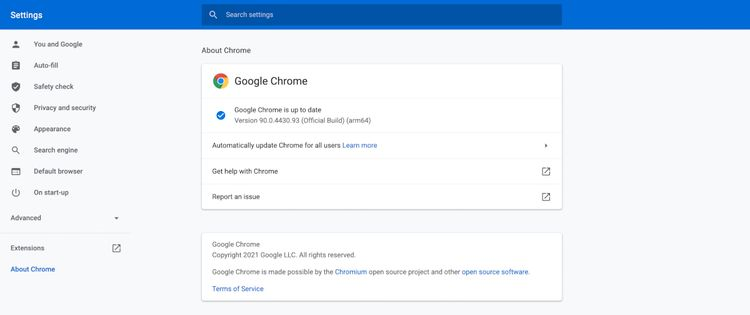
4. 使用していないタブを削除する
これは簡単な方法です。Google Chromeのタブは、それぞれある程度のメモリを使用します。
つまり、タブを開けば開くほどメモリを使うのです。そしてバッテリーも早く消費してしまいます。
そうならないためにも、使っていない余計なタブは閉じるのがベスト。
閉じたいタブをクリックして、「閉じる(X印)」を押してください。または、Windowsなら「Ctrl」+「W」、Macなら「Command(Cmd)」+「W」のショートカットキーでも、タブを閉じることができます。
そうすれば、Google Chromeでのメモリとバッテリーの消費をかなり減らせます。
騙されたと思ってやってみてください。効果があるかないかはすぐ確認できますから。
Windowsなら、「Ctrl」+「Shift」+「Esc」のショートカットキーで「タスクマネージャー」を開き、「メモリ」の欄を見れば、余分なタブを閉じる前と閉じたあとのGoogle Chromeのメモリ使用率が比較できます。
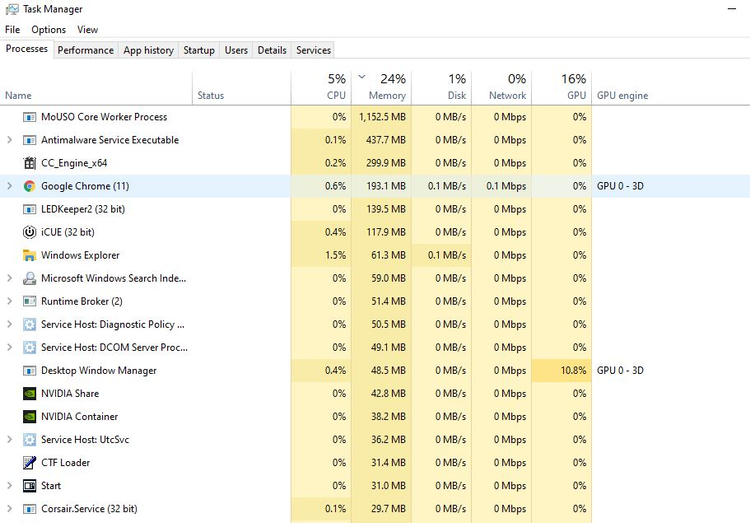
Macの場合は、「Finder」をクリックして「アプリケーション」を選択し、「ユーティリティ」をダブルクリックします。「メモリ」のタブを選ぶと、メモリの使用量を確認できます。
5. Google Chromeの「クリーンアップ」を使う
メモリやバッテリーをたくさん使い、パフォーマンスが悪くなってしまうもう1つの要因として、知らぬ間にパソコンに侵入するマルウェアやアドウェアがあります。
ユーザーが何の警戒もせずにウェブサイトを閲覧するせいで、多くのパソコンが悪意あるプログラムに感染してしまいます。
パソコンでいつもの作業ができなくなって初めて気がついたときには、もう手遅れということも珍しくありません。
Windows版Google Chromeには、幸い「クリーンアップ」という無料ツールがついています。
この機能はWindowsだけのものですが、メモリを消費しているかもしれない悪意あるプログラムや拡張機能を、すべて消してくれます。使い方は以下の通りです。
- Google Chromeを立ち上げ、画面右上の3点アイコンを選択する
- 「設定」>「詳細設定」を選択する
- 「リセットとクリーンアップ」から、「パソコンのクリーンアップ」を選択する
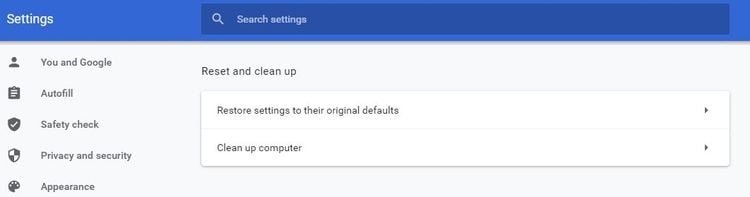
4. 「検索」をクリックして、クリーンアップをスタートさせる
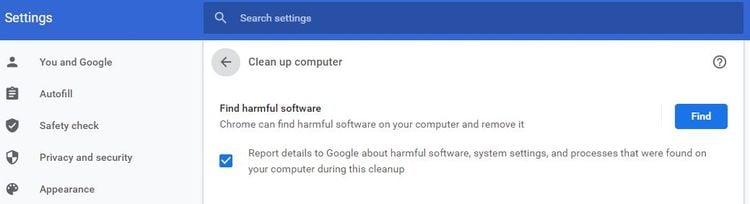
Mac版Google Chromeにはクリーンアップ機能はありませんが、不要なプログラムを手動で削除することは可能です。
「Finder」>「アプリケーション」を選択し、いらないアプリをすべて「ゴミ箱」に入れましょう。
不要なアプリのアイコン上で右クリッククリックし、「ゴミ箱に入れる」を選んで削除します。「ゴミ箱」の中身を完全に削除するには、「ゴミ箱」を空にしてください。
6. バックグラウンドで動いているアプリを閉じる
実行中のアプリが多ければ多いほど、バッテリーやCPUが使われてしまいます。
すべてのアプリがメモリとバッテリーを消費しますが、消費する量は同じではありません。たとえばゲームは、バックグラウンドで開いているPDFドキュメントよりも、ずっとたくさんのバッテリーとメモリを使います。
つまり、CPU使用率を下げたいなら不要なアプリを消してしまえばいいのです。
Macユーザーの場合は、「Command(Cmd)」+「Opt」+「Esc」を押して「アプリケーションの強制終了」というウィンドウを開きます。終了させたいバックグラウンドアプリを選んで、「強制終了」をクリックしてください。
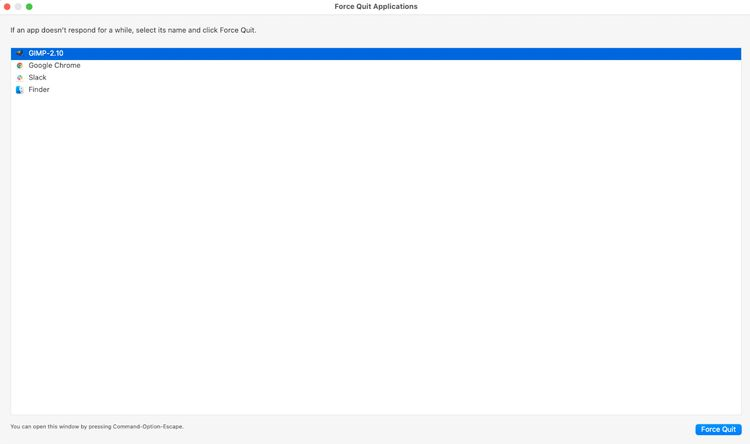
Windowsでも同じことができます。
「Ctrl」+「Shift」+「Esc」のショートカットキーで「タスクマネージャー」を開きます。終了したいアプリを選び、ウィンドウの右下にある「タスクの終了」をクリックします。
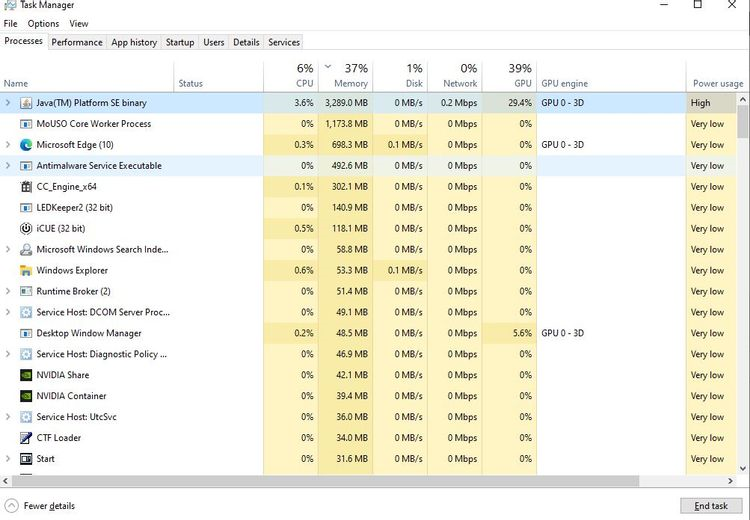
CPU・バッテリーの使用率を下げて快適なChrome体験を
プライバシー問題が取り沙汰されるGoogle Chromeですが、非常に優れた無料ブラウザであることには違いありません。
プライバシー以外の問題は、CPUとバッテリーを多く消費することだけ。
ここでご紹介した内容が、その改善に役立てば幸いです。
Original Article: How to Reduce Chrome CPU Usage & Battery Drain: 6 Quick Tips by MakeUseOf
Web News
https://ift.tt/3uLI7aL
June 3, 2021 at 10:03AM