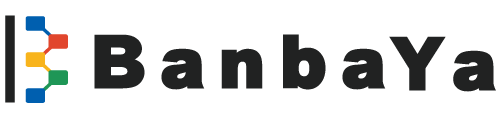カスタマーサポートを効率化。Tayoriを使ってFAQ・ヘルプページを作る方法
カスタマーサポートを効率化。Tayoriを使ってFAQ・ヘルプページを作る方法
https://ift.tt/2Z3Fzol

お客様が個別にお問い合わせする前に、お問い合わせ内容を解決することができれば、お客様自身にとっても時間の節約になります。
カスタマーサポートの担当者にとっても、よくあるシンプルなお問い合わせへの対応時間を節約でき、より重要なお問い合わせに時間を割くことが可能となります。
Tayoriでは、問い合わせフォームの作成、設置以外にもFAQ・ヘルプページを簡単に作成する機能がついています。
今回は、具体的にどのようにTayoriでFAQページを作成・設置することができるのか、そのプロセスを細かく説明していきます。
新規FAQページの初期設定をする方法
以下、画像のスクリーンショットを追いながら、順をおって説明していきます。赤く囲っている部分が説明の該当項目となります。
以下の画像は、ログイン後のトップ画面となります。左カラムの赤字で囲ってある「FAQ管理」というボタンをクリックします。

FAQ管理の画面に移動したあとは、新規FAQの作成に移ります。赤線で囲ってある「新規FAQ作成」のいずれかをクリックしましょう。

新規FAQ作成画面では、FAQページのタイトルを作ります。例えば「よくあるご質問」や「ヘルプページ」などが一般的でしょう。

次に、「公開設定」を編集します。以下、赤枠の通り、公開設定は「非公開」「公開」「期間指定公開」「パスワード保護(有料版)」の4種類あります。
まだ、編集段階なので、「非公開」設定のまま、「変更を保存」をクリックしましょう。
重要な点として、毎回修正を加えた時には「変更を保存」をクリックして、保存することを忘れないようにしましょう。

「変更を保存」ボタンを押すと以下の通り、FAQ管理のトップ画面に戻ります。先ほど保存したFAQページが新たに作成されていることが分かります。

これで、FAQページの雛形は作成することができました。次はFAQページに質問と回答を追加していく作業に移ります。
作成したFAQページにQ&Aカテゴリを追加する方法
FAQ管理のトップ画面で、「編集」「Q&A」「カテゴリ」「デザイン」・・・などがあります。
この中の「Q&A」をクリックしましょう。すると以下の通り「このFAQに属するQ&Aを管理します。」と表示されます。
まずは、Q&Aのカテゴリを追加しましょう。以下赤枠の「新規Q&Aカテゴリ」もしくは、「Q&Aカテゴリを追加」をクリックしましょう。

新規FAQカテゴリ作成ページに移動します。
FAQカテゴリ名を入力して、カテゴリアイコンを設定しましょう。設定が完了したら、「変更を保存」ボタンをクリックすることを忘れずに。

作成後は、以下のカテゴリ作成画面に移動します。カテゴリを新たに追加したい場合は赤枠の「新規カテゴリ作成」をクリックして追加しましょう。

カテゴリのアイコンを表示/非表示の選択は、赤枠の「FAQアイコンを表示」のチェックで選択します。

カテゴリを追加すると、以下のように表示されます。ここでは例として、赤枠の通り、3つのFAQカテゴリを追加しました。

Q&Aカテゴリに新規Q&Aを追加する方法
FAQのカテゴリを追加した後は、「Q&A」を選択して、カテゴリごとに、新規Q&Aを追加するため、赤枠の「新規Q&A項目を追加」もしくは「+新規Q&A項目」をクリックします。

新規Q&A作成の画面で、新規Q&Aを作成しましょう。まずは、該当するカテゴリを選択します。

カテゴリを選択したら、「Q&Aのタイトル」を入力します。この時、同時に「キーワードを設定」に質問項目を表したキーワードを入力して追加しましょう。
キーワードを設定しておけば、FAQページのトップに検索キーワードとして、以下赤枠のように「お支払い」「クレジットカード」のように表示されます。(例:弊社ヘルプページ )

ユーザーに特に注目してもらいたいキーワードや頻繁に問い合わせがある内容があれば、キーワード設定しておけば、このように目立たせることができます。
キーワード設定で入力をした後は、以下の通りキーワードが設定され、編集中にチェックボックスが追加されるので、Q&Aの内容とキーワードを紐付けしたい場合は、チェックボックスを選択します。

新規Q&Aに「答え」を追加、編集する方法
次にQ&Aの答えを追加します。以下の画像の通り「Q&Aの答えを追加」をクリックして、回答を追加します。

「Q&A項目を追加します」というポップアップが表示されるので、追加する項目に応じて選択しましょう。

例えば、「見出し」と「文章」と「画像」の3つで質問に対する答えを構成したい場合は、
「Q&Aの答えを追加」>「見出し」を選択し入力した後に
「Q&Aの答えを追加」>「文章」を選択し、入力し、
「Q&Aの答えを追加」>「ファイルをアップロード」を選択し、画像をアップロードします。
以下は、「見出し」「文章」「リスト」「画像」「動画」の全てが追加された答えの具体例となります。

Q&Aの答えの編集方法は以下の通り、①で前後の並び替えが可能、②で編集に移動、③が削除となっています。

答えの入力が終わったら、公開設定を「非公開」から「公開」に変更しておきましょう。
個別のQ&Aの公開が非公開のままだと、後からFAQページ全体を「公開」にしても、回答が非公開になってしまうので、「公開」の設定で保存しておきましょう。
公開設定を変更したら、「変更を保存」をクリックし、「公開中のQ&Aをプレビュー」をクリックして確認します。

個別のQ&Aが非公開のままだと以下の通り、Q&Aの管理ページに移ると、非公開と表示されていますので、鉛筆マークをクリックして、公開設定を変更することも可能です。

FAQページ全体を公開する方法
FAQページ全体を公開する場合は以下の通り、FAQ管理のトップ「編集」タブの公開設定から変更が可能となります。公開設定を変更した後の「変更を保存」クリックすることを忘れないようにしましょう。

下の画像の通り、青字で「公開」と表示されていることを確認します。

公開設定の中には、「期間指定公開」というオプションもあります。期間を指定して、FAQページを公開することも可能です。


有料プランになりますが、公開設定を「パスワード保護」することも可能です。社内での利用や限定された人向けに公開したい場合などに活用ができます。

FAQページのデザインを編集する方法
次は、FAQページのデザインをカスタマイズしていきます。FAQ管理画面から「デザイン」タブを選択します。

詳細のカスタマイズが面倒という方は、カラーセットから選択で、3種類のデザインセットから選択します。

細かいカラー選択をしたい場合は、以下の通りカラーボタンを選択して、色の詳細設定も可能です。

それぞれの色がどこに該当するのかは以下の通りです。

FAQページの左上のロゴを変更したい場合は、ロゴの設定も可能です。

キーワードの編集をしたい場合は、「キーワード」タブから以下の通り、キーワードの編集と追加が可能です。

「新規FAQキーワードを作成」をクリックして新しいキーワードを追加します。

FAQページの設置方法
FAQ管理トップから、「設置」タブをクリックします。

Google analyticsでFAQページのアクセス数などを管理したい場合は、Google AnalyticsのIDを追加してください。
Google AnalyticsのIDの確認方法はこちらが参考:
https://wacul-ai.com/blog/access-analysis/google-analytics-method/ga-tracking-id/
不要の場合は無視しても問題ありません。
最後は、リンクが発行されるので、HTMLへリンクを埋め込めばFAQページの完成となります。

@memo
web情報
https://ift.tt/2Zb78jG
via Tayori BlogTayori Blog https://tayori.com/blog
August 16, 2019 at 01:30PM https://ift.tt/2Zb78jG