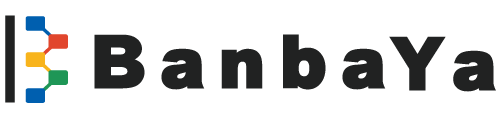BanbaYa備忘録 データ整理を効率化。Googleスプレッドシートのテキストを回転させる方法
参照元 ライフハッカー[日本版]
データ整理を効率化。Googleスプレッドシートのテキストを回転させる方法
参照URL https://www.lifehacker.jp/2020/10/221393how-to-rotate-text-in-google-sheets.html
Googleスプレッドシートでは、行の高さや列の幅を調整したり、テキストの折り返しを設定することで、セル内にテキストを収めることができます。
ただ、これらの方法では、シートが見づらくなる場合があります。そんなときは、行の高さや列の幅を変えるのではなく、セル内のテキストを回転させてみてください。
このやり方は、幅が狭い列にヘッダーをつけたいときに特に便利ですが、任意のセル・テキストに対して使うことができます。
Googleスプレッドシートのテキストを回転させる簡単な方法
回転させたい、1つまたは複数のセルを選択します。この記事の例では、ヘッダー行を選択しています。
セル内のデータを回転させる方法は2つあります。
1. テキスト回転ボタンを使用する
下のスクリーンショットのように、ツールバーの、斜めの文字「A」が付いたボタンを選択します。
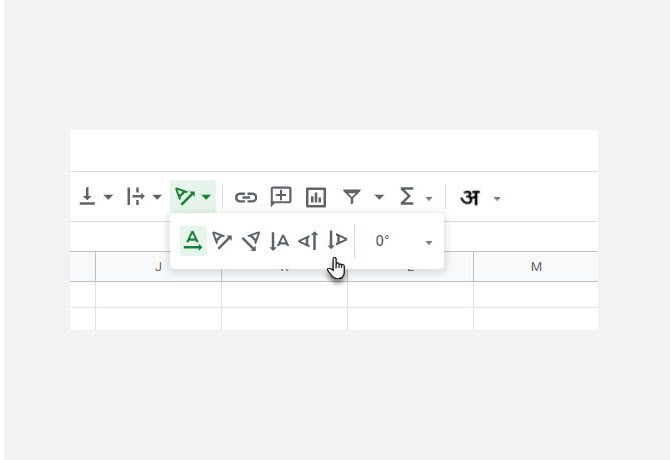
2. フォーマットメニューを使用する
ツールバーの[表示形式]メニューを開きます。[テキストの回転]を選択し、回転方法を選択します。
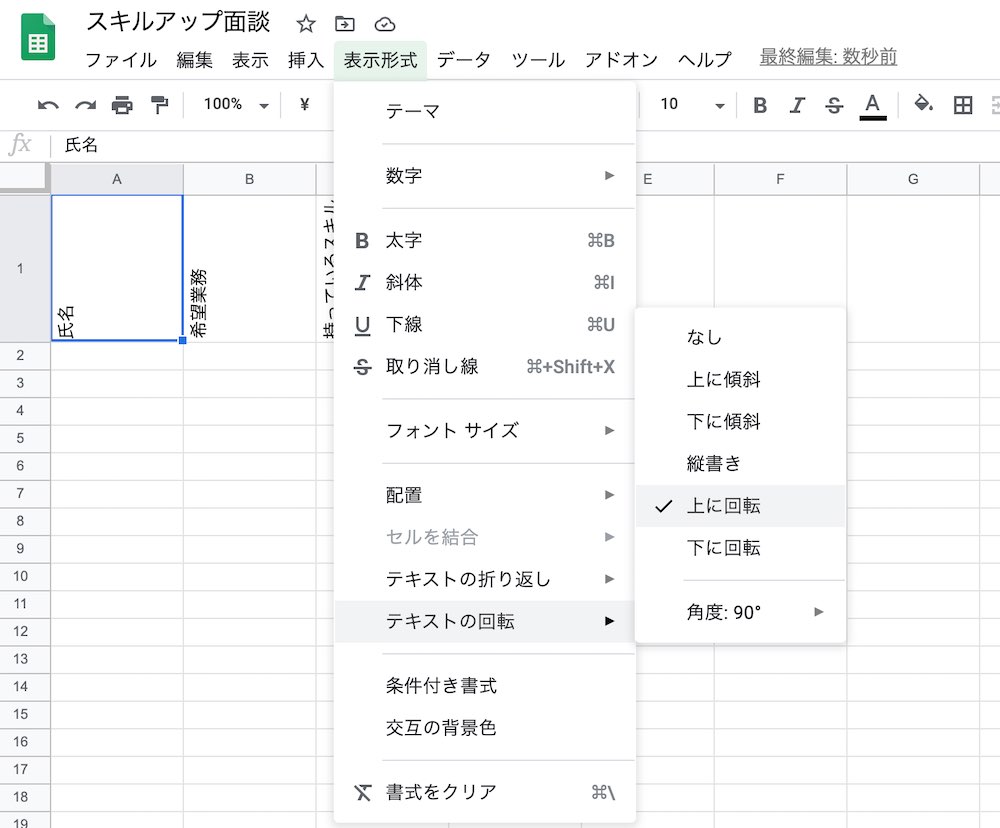
どちらのやり方でもかまいません。あとは、テキストを回転させる角度を選ぶだけ。
カスタム角度を指定することもできます。
複数のセル内のテキストを水平から垂直方向に変更する
列幅が狭い場合は、テキストを垂直方向に向けると便利です。
- ヘッダー行A1:G1のセルの範囲を選択する。
- ツールバーから[表示形式]>[テキストの回転]を選択。つづいて[上に回転]を選択。
- 文字の向きを逆にしたい場合は[下に回転]を選択する。
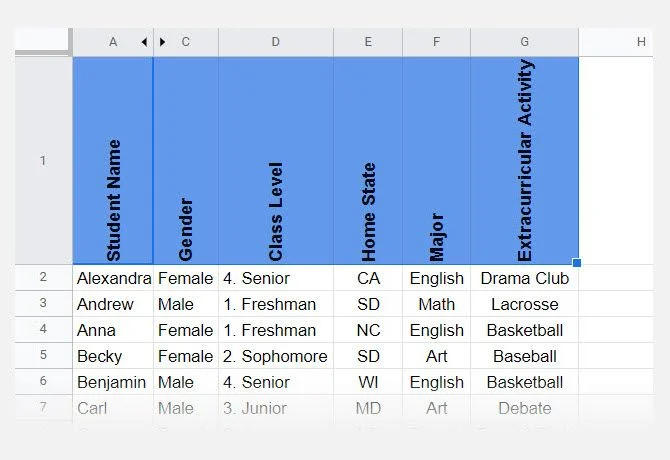
ちなみに[縦書き]というオプションがありますが、これは違います。
縦書きは、文字1つ1つの向きはそのままで、文字の並び方が横方向ではなく縦方向になるだけです。
テキストボックスを使ってテキストを回転させる方法
テキストボックスは、テキストの大きなブロックを表示したり、統計データの見た目を整えるときなどに便利なツールです。
テキストボックス内のテキストを任意の角度に変えることもできます。 以下の手順で、テキストボックスを挿入して、テキストを書き込んでください。
- メニューから[挿入]>[図形描画]を選択する。
- 描画ウィンドウが開いたら、テキストボックスアイコンを押し、キャンバスの上でポインタをドラッグして、テキストボックスを描画する。
- テキストを入力し、必要に応じて書式を変更する。テキストボックスのサイズを変えることも可能。
- テキストボックスの上辺近くにマウスを持っていくとプラス記号[+]が表示される。このプラス記号をドラッグすることで、テキストボックスを任意の角度に回転させることができる。
- [保存して終了]をクリックすると、スプレッドシートにテキストボックスが挿入される。シートの任意の場所にテキストボックスをドラッグして配置する。
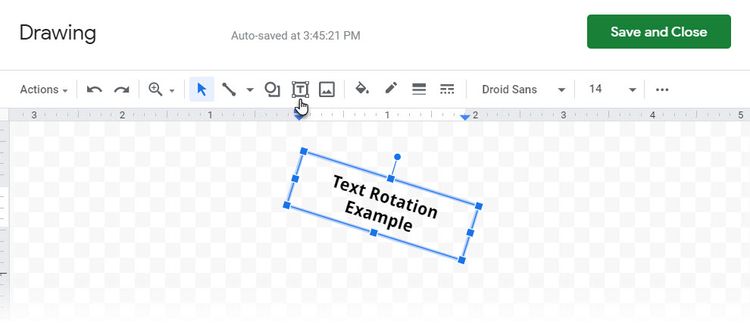
このように、Googleスプレッドシートでテキストを回転させる方法は、わずかな時間で習得できます。
いちど理解すれば、シート内で溢れかえるデータの山を整理するのにかなり重宝しますよ。Google シートに関するティップスを身につけて、生産性をさらに上げましょう。
あわせて読みたい
Image: slyellow / Shutterstock.com
Screenshot: ライフハッカー[日本版],MakeUseOf
Source: Google スプレッドシート
Original Article: How to Rotate Text in Google Sheets by MakeUseOf
@google,@memo
Web News
https://ift.tt/3mtVaKd
October 26, 2020 at 08:01PM