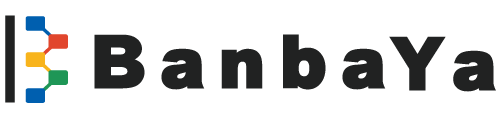BanbaYa備忘録 インスタグラム「埋め込み」機能の使い方 サイト・ブログなどで投稿を表示させる方法
参照元 アプリオ – Android –
インスタグラム「埋め込み」機能の使い方 サイト・ブログなどで投稿を表示させる方法
参照URL https://appllio.com/instagram-embed-code-post

インスタグラムの投稿をより多くの人に見てもらうには、Webサイトやブログなどで紹介すると効果的です。そこで役立つのが、Instagramの「埋め込み」機能です。
本記事では、PC(パソコン)またはスマホを使ってインスタグラムの投稿を埋め込む方法と、その注意点を紹介します。
インスタグラムの「埋め込み」機能とは?
インスタグラムの「埋め込み」とは、インスタのフィード投稿をWebサイトやブロク内にそのまま貼り付ける機能です。実際にこの記事へフィード投稿を埋め込んでみると、以下のように反映されます。
埋め込まれた投稿を選択するとインスタグラムへ遷移し、投稿者のプロフィール画面が表示される仕組みになっているため、新しいフォロワーの獲得にも繋がるでしょう。
埋め込みが利用できるのは「公開アカウント」のみ。この条件さえクリアしていれば、自分以外のユーザーであっても投稿の埋め込みが可能で、交友関係のアピールや投稿の拡散といった効果も見込めます。
ただし、勝手に載せられると不快に思うユーザーがいるかもしれません。他人の投稿を埋め込む際には、相手への許可や引用元の明記など、最低限のマナーを守りましょう。
他ユーザーの投稿の埋め込みと著作権
「Instagramデータに関するポリシー」では、公開指定でインスタに投稿されたコンテンツを含む「公開情報」は検索エンジン、API、オフラインメディア、アプリ、ウェブサイトなどのサービスによって、他者が再シェアすることもできると記載されています。
投稿の埋め込みも、この「再シェア」に含まれるものと考えられるでしょう。ただし原則として、Instagramに投稿された他人の写真や動画などのコンテンツの著作権は、ユーザー本人に帰属します。
著作権における引用のルールを逸脱した埋め込みや、画像をいったん保存してから無断で貼り付けるといったことは避けるべきです。上述のように、許可なく勝手に掲載されたくないユーザーもいることから、他人の投稿の埋め込みには慎重を期しましょう。
インスタの「埋め込み」機能を使う方法
「埋め込み」はWeb版インスタグラム限定で使える機能となっており、アプリ版インスタグラムでは使用できません。また、埋め込み用コードは複雑に表示されるため、スマホの小さい画面よりもPC(パソコン)の画面を使って作業するのがおすすめです。スマホで埋め込みを使う方法は後述しています。
PC(パソコン)から「埋め込み」を使う
PCを使って、インスタグラムの埋め込みを利用する手順を解説していきます。
1ブロクやサイトで入力形式をHTMLに変換できるか確認
![]()
はじめに、埋め込みたいブログやサイトの入力形式をHTMLに変換できるかどうか確認してください。HTMLに対応していないと埋め込みができません。本記事では『JUGEMブログ』というブログサイトを使用して説明します。
2 インスタグラムへアクセスし、自分のアカウントへログインする
![]()
SafariやChromeなどのブラウザからインスタグラムへアクセスし、ユーザーネームとパスワードを入力してログインします。
![]()
自分の投稿を埋め込む場合は、画面右上のアイコンをクリックし、自分のプロフィール画面を表示させます。公開アカウントであれば他人の投稿を選択することも可能です。
3 埋め込みたい投稿を選び「埋め込みコード」を取得する
![]()
埋め込みたい投稿をクリックし、画面右上のメニューボタン[]から[埋め込み]を選択します。投稿は写真だけでなく、動画や複数枚投稿も選べます。
![]()
埋め込み用のコードが生成されるので[埋め込みコードをコピー]をクリックします。
![]()
ここで「キャプションを追加」のチェックを外すと、投稿のキャプションを非表示にした状態で埋め込みができるコードを取得できます。
4 ブログやサイトの入力画面で埋め込みコードを貼り付ける
![]()
埋め込み用コードをブロクやサイトの入力画面に貼り付けます。このとき、本文への入力形式がHTMLになっているのを確認してください。
コードを貼り付けた直後は、長い英数字が羅列された状態になります。
![]()
次にHTMLモードを解除します。解除方法はブログやサイトの仕様によって違いますが、HTMLへ変換したときと同じ場所をクリックすると解除できることが多いようです。
解除が正常にできていれば、本文内に投稿が埋め込まれます。投稿前の段階では画像や本文が反映されないこともありますが、投稿すればきちんと表示されるため心配ありません。
キャプションなしで複数枚投稿を埋め込むと上のように反映されます。写真・動画の左右に表示されるボタンをクリックするか、投稿を左右へスライドさせれば2枚目以降の投稿が表示できるようになります。
スマホから「埋め込み」を使う(Web版インスタグラムの利用)
アプリ版インスタグラムには埋め込み機能がありません。そのため、スマホから埋め込む場合はWeb版インスタグラムを利用します。
とはいえ、スマホ画面は小さく操作が難しいのが難点。またアプリ・スマホ版のブログやサイトがHTML入力に対応していないことも想定されるので、先に説明したPC(パソコン)の利用をおすすめします。
1ブロクやサイトがHTML入力に対応しているかを確認する
![]()
埋め込み作業をする前に、利用するブログなどの仕様がHTML入力に対応しているかを確認します。同じブログサービスでも、PC版のみHTMLに対応しているケースもあるので注意が必要です。今回は「ライブドアブログ(livedoor Blog)」を利用しています。
2ブラウザからWeb版インスタグラムへアクセスしログインする
![]()
SafariやChromeなどのブラウザからWeb版インスタグラムにアクセスし、自分のアカウントへログインします。
3投稿を選び、埋め込み用コードを取得する
![]()
![]()
画面右下のアイコンボタンをタップすると、自分のプロフィール画面が表示されます。埋め込みたい投稿を選択し、投稿の右上にあるメニューボタン[]から[埋め込み]をタップしてください。
なお、公開アカウントであれば他人の投稿も埋め込み可能です。
![]()
埋め込み用のコードが表示されます。ここで「キャプションを追加」のチェックを外すと、投稿のキャプションを非表示にした状態で埋め込みができます。よければ[埋め込みコードをコピー]をタップしてください。
4ブログなどにコードを貼り付ける
![]()
ブログなどの入力画面をHTMLの形式に切り替えます。ブログによって方法は異なりますが、多くは「HTML表示」といったアイコンをタップします。切り替わったら、先程コピーした埋め込みコードを貼り付けます。長い英数字の羅列が表示されるはずです。
![]()
入力形式を元に戻します。「HTML表示」「通常表示」などをタップすれば形式が元に戻り、英数字が投稿画像へと変換されます。この時点で画像が表示されなくても、投稿後に反映されるため安心してください。
![]()
投稿後、埋め込みが反映されているか確認してください。投稿全体や[Instagramでもっと見る]などをタップすると、投稿主のインスタアカウントへアクセスできます。
「埋め込み」機能を使う上で注意すべき点
インスタグラムの埋め込み機能を利用する際の注意点をまとめました。
1. 非公開アカウント(鍵アカウント)には埋め込みは使えない
![]()
メニューボタンをクリック(タップ)しても[埋め込み]ボタンが無い
自分の投稿に[埋め込み]ボタンが見当たらない理由は、自分が「非公開アカウント」に設定しているからです。アカウントのプライバシー設定で非公開アカウントがオンになっていないか確認してください。
自分以外のアカウントであっても非公開アカウントであれば、埋め込みコードは取得できません。
2. 埋め込んだ投稿が削除・アーカイブされるとエラー表示になる
![]()
埋め込んだ投稿がインスタ上で削除されると、それに連動してブログなどの投稿も自動的にエラー表示になります。また、インスタ上で投稿をアーカイブに移動した場合も同様にエラー表示になります。
3. ストーリーは埋め込めない
ストーリーの埋め込みはできません。これは、ストーリーが24時間で消えるという特性を持つからです。
![]()
![]()
どうしてもストーリーを埋め込みたいならば、ストーリーのメニューボタン[]から[保存]または[投稿としてシェア]を選択してフィード上へ投稿してから埋め込み専用コードを取得する方法があります。
[保存]を選択すると動画としてストーリーが端末へ保存されるため、改めてフィードへ投稿すればOKです。[投稿としてシェア]を選ぶと、直接フィードへ投稿できますが、動画であっても静止画として投稿されてしまいます。
4. スマホから埋め込むとキャプションが反映されない場合がある
ブログやサイトの仕様によっては、スマホから投稿キャプション(本文)の埋め込みができない場合があります。埋め込みコードを取得するところまでは問題なくできても、ブログ上でコードを貼り付ける段階になると、投稿のキャプションが消えてしまうといった現象が起こるのです。
検証端末:Windows 10、Mac OS Catalina 10.15.4
@memo
web情報
https://ift.tt/3d8rVYH
May 1, 2020 at 01:44PM