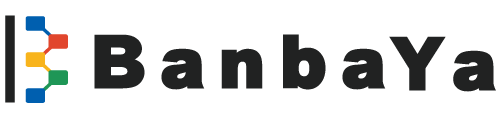BanbaYa備忘録 【iPhone】LINEのトークをiCloudにバックアップする方法
参照元 アプリオ – Android –
【iPhone】LINEのトークをiCloudにバックアップする方法
参照URL https://appllio.com/iphone-line-talk-history-backup

iOS版のLINEアプリには、iCloudを利用したトーク履歴データのバックアップ機能があります。iPhoneの機種変更時には、すべてのLINEトークをバックアップして新端末に引き継いで復元することが可能です。
本記事では、iPhoneでiCloudを使ってLINE(ライン)のトーク履歴をバックアップ・復元する手順を詳しく解説します。
iCloudによるLINEトーク履歴バックアップと復元の注意点
iOS版LINEでは、Appleが提供しているクラウドサービス「iCloud(アイクラウド)」を使ってトーク履歴のバックアップ/復元をおこないます。バックアップの作業自体はかんたんにできますが、事前にいくつか知っておきたい注意点があるので目を通しておきましょう。
iCloudの無料容量は5GBまで
iCloudを無料で使える容量は5GBまで。基本的にトーク履歴のバックアップに必要な容量としては5GBあれば十分ですが、すでに他の保存データでいっぱいになっている場合、容量不足でバックアップに失敗する可能性もあります。
![]()
iCloudの空き容量をギリギリでやりくりしているなら、iCloudの保存データを整理するか、有料プランへのアップグレードも検討しましょう。有料プランは50GBで月額130円(税込)から用意され、最大2TBのプラン(月額1300円)まで選べます。
iPhoneの「設定」アプリから最上部の名前部分をタップし、[iCloud]→[ストレージを管理]→[ストレージプランを変更]と進んでアップグレードをおこなえます。
トークルームの写真・動画は別途LINE Keepかアルバムに保存しておく
iCloudでのバックアップに限った話ではありませんが、トークルーム内で共有(送信)されているだけの写真や動画は引き継ぎの際に復元されず、消えてしまうおそれがあります。
大切な写真・動画は、あらかじめLINE Keepかアルバムに保存しておくとよいでしょう。
トークを復元できる機会が限られる
iOS版LINEでiCloudにバックアップしたトーク履歴データを復元できるのは、引き継ぎ途中の「トーク履歴を復元」の画面が表示されたタイミングだけ。Android版LINEのように、いつでも復元できるわけではありません。
![]()
再びトーク履歴の復元画面を表示させるには、アプリをアンインストールして再インストールし、すべての復元作業をイチからやり直す必要があります。
iPhoneからAndroidスマホにはLINEトーク履歴を引き継げない
LINEのトーク履歴は仕様上、同じOS間(Android版LINE⇄Android版LINE/iOS版LINE⇄iOS版LINE)でのみ引き継いで復元することが可能です。つまり、iPhoneでiCloudにバックアップしたLINEトーク履歴は、Androidスマホに機種変更する場合には復元できないので注意しましょう。
![]()
トーク履歴をテキスト化してメモ帳で保存
トーク履歴をLINEアプリに復元することはできなくても、テキストデータとしてならメモ帳やメールなどに記録として残しておけます。ただ、あくまでも上の画像のようなテキストベースでの保存となるため、スタンプや画像は表示されません。
詳しい方法は、以下の記事を参照してください。
iOS版LINEでトーク履歴をバックアップする方法
ここからは、実際にiCloudを使ってトーク履歴をバックアップする手順を紹介します。機種変更時だけでなく、日常的にバックアップを習慣にしておくと、スマホの故障/紛失時にも安心です。
1LINEアプリとiOSのバージョンを最新版にアップデートする
まず大前提として、バックアップする際には、LINEアプリとiOSのバージョンをそれぞれ最新版にアップデートしましょう。あまりにも古いバージョンでバックアップしたデータは、新しいiPhoneで復元できずエラーが発生する可能性があります。
下記の記事を参考にバージョンを確認し、古い場合はアップデートしてください。
2iCloud Driveがオンになっているか確認
トーク履歴のバックアップを実行するには、iPhoneがiCloudに接続されている必要があります。
![]()
LINEアプリの「ホーム」タブから設定ボタン[]→[トーク]→[トークのバックアップ]と進み、iCloudに接続されているかを確認してください。
iCloud Driveがオフになっている場合には、左上の画像のように「iCloudに接続されていません」という画面が表示され、バックアップができません。この場合は、iPhoneの「設定」アプリからiCloud Driveをオンにする作業が必要です。
なお、iCloudが設定済みで使える状態の人は、読み飛ばして次に進んでください。
![]()
iPhoneの「設定」アプリで、最上部にあるユーザー名の部分をタップしてください。
なお、ここでユーザー名ではなく「iPhoneにサインイン」と記載されている場合は、Apple IDとパスワードを入力し、案内に従って認証などを済ませてサインインしましょう。
![]()
![]()
Apple IDの画面に移動するので、[iCloud]を選択します。続いて、iCloud画面を下にスクロールすると[iCloud Drive]の項目があるのでスイッチをオンにします。
これでiCloud Driveがオンになりました。
3iCloudを使ってトーク履歴のバックアップをおこなう
![]()
![]()
あらためて、LINEアプリの「ホーム」タブから設定ボタン[]→[トーク]→[トークのバックアップ]と進みます。
[今すぐバックアップ]をタップすれば、自動的にトーク履歴データの圧縮・アップロードがはじまり、数秒ほどで完了します。正しくバックアップされていると、バックアップ完了の表示とともに「トークのバックアップ」の履歴部分にバックアップ日時が記録されます。
これで、トーク履歴のバックアップが完了しました。
トーク履歴とLINEアカウントを引き継ぎ、新iPhoneで復元する手順
それでは、バックアップしたトーク履歴を含め、LINEアカウントを引き継いで新しいiPhoneで復元しましょう。本記事で解説するのは、機種変更後に同じ電話番号を引き続き使う場合の引き継ぎ(復元)方法です。
機種変更によって電話番号が変わるケースや、Facebookアカウントを連携して使っているケースでもトーク履歴は引き継げますが、必要な準備や復元手順が異なります。それぞれの状況に合わせて、下記記事を参考にしてください。
チェック
機種変更のタイプに合わせてLINEの引き継ぎ方法を確認
1【旧端末】LINEにパスワードが登録されているかを確認する
2019年2月のアップデートで引き継ぎ方法がシンプル化され、基本的に電話番号認証とパスワード入力だけでLINEアカウントを引き継げるようになりました。
その反面、パスワード未登録のまま引き継ぎをおこなうと、手間がかかるだけでなく、引き継ぎができなくなる可能性があります。パスワードを登録しているかどうか、必ず事前に確認しておきましょう。
![]()
![]()
旧端末のiPhoneでLINEアプリを起動して「ホーム」タブで設定ボタン[]→[アカウント]とタップし、アカウントの画面を開きます。
右上の画像のように、パスワードの欄に「登録完了」と記載されていればOK。未登録であれば、パスワードの欄をタップして登録を進めてください。すでに登録済みの人も、パスワードの記憶があいまいであれば、再登録して正確なパスワードを把握しておくと安心です。
2【旧端末】トーク履歴のバックアップを最新にする
トーク履歴のバックアップ方法は先に紹介したので紹介したのでここでは割愛しますが、引き継ぎ前には必ず最新のトーク履歴をバックアップしてください。
ここまでで、古いiPhoneでの準備は完了です。続いて、新しいiPhoneでの引き継ぎ作業に入ります。
3【新端末】iPhoneでiCloud Driveをオンにする
![]()
iCloud DriveがオンになっていないとiCloudからトークをインポートできない
バックアップする際に、iCloudドライブをオンにしていることを確認しましたが、復元する際にも新しいiPhoneでiCloud Driveがオンになっていなければなりません。
LINEの引き継ぎをはじめる前に、必ずバックアップした旧端末と同じApple IDでiCloudにログインして、iCloud Driveをオンにしておきましょう。
4【新端末】LINEアプリをインストールして起動する
新しいスマホにLINEアプリをインストールして、起動します。
5電話番号を入力し、SMSに届いた番号を入力する
![]()
![]()
インストールが完了したら、「LINEへようこそ」の画面が表示されるので、[はじめる]をタップします。次の画面で電話番号を入力すると、SMSに認証番号が書かれたメッセージが届くので、この認証番号を入力してください。
6パスワードを入力する
![]()
LINEに登録していた電話番号と入力した電話番号が合致すると、本人のLINEアカウントが割り出され「おかえりなさい〇〇(LINEのアカウント名)!」と表示されます。自分の情報で間違いなければ、[はい、私のアカウントです]を選んで進みましょう。
![]()
![]()
次の画面でパスワードの入力が求められるので、登録してあるパスワードを入力し[→]ボタンをタップ。これで、新しいiPhoneで自分のLINEアカウントにログインができました。
「パスワード入力」を完了させた時点で、そのLINEアカウントは新しいiPhoneに引き継ぎ済み(ログイン完了)という扱いになり、以前使っていたiPhoneのLINEアプリが初期化されます。万が一、トーク履歴のバックアップを取り忘れていた場合は、必ずパスワード入力を完了させる前におこなってください。
7友だち追加設定のオン・オフを設定する
![]()
続いて、友だち追加設定のオン・オフを設定します。本設定の意味や仕組みがよく分からない人は、どちらもオフにしておくのが無難です。
「友だち追加設定」や「友だちへの追加を許可」の項目をオンにすると、アドレス帳に登録してある電話番号とLINEが紐付きます。結果として、意図しない人がLINEの友だちに追加されてしまう可能性があります。
8【新端末】iCloudからトーク履歴を復元する
![]()
ようやくここでトーク履歴の復元作業です。といっても作業自体はかんたんで、[トーク履歴を復元]ボタンをタップするだけでOK。時間が少しかかる場合もありますが、それほど待つことなく復元が完了します。
先に述べた通り、ここで復元しないと後から設定などでトーク履歴を復元することはできません。
9年齢確認をする
![]()
年齢確認は、LINE IDや電話番号による友だち検索・追加をおこなう際に必要なものです。普段からLINE IDを活用している人は、[年齢確認をする]をタップし、指示に従って年齢確認をおこなってください。引き継ぎ完了後にも設定できるので、先を急ぎたければ後回しにしても大丈夫です。
なお、年齢確認ができるのは、NTTドコモ、au、Softbankとワイモバイル、LINEモバイルの回線契約がある人のみです。基本的に格安SIMユーザーは年齢確認をできないようになっています。
アカウント引き継ぎとiCloudからのトーク履歴の復元作業はこれで完了です。トークリストや各トークの中身も元通り復活しているはずです。
10【新端末】スタンプ・絵文字・着せ替えの再ダウンロード
![]()
![]()
今まで使っていたスタンプや絵文字、着せかえは、あらためてダウンロードする必要があります。
「ホーム」タブの設定ボタン[]→[スタンプ]と進み、[マイスタンプ]をタップすると個別または一括でスタンプを再ダウンロードできます。絵文字タブでは、同じ手順で絵文字を再ダウンロードできます。
着せかえもスタンプと同様の手順(「ホーム」タブの[]→[着せかえ]→[マイ着せかえ])で再ダウンロードできます。
11【新端末】通知音・着信音などを再設定する
古いiPhoneでの通知設定は、新しいiPhoneに引き継がれません。「ホーム」タブの設定ボタン[]→[通知]と進み、通知のさまざまな設定を変更しましょう。
通知の詳しい仕様や設定方法については以下の記事を参照ください。
@memo
web情報
https://ift.tt/34aLqvu
November 21, 2019 at 08:41AM